How To Add Tabs To File Explorer In Windows
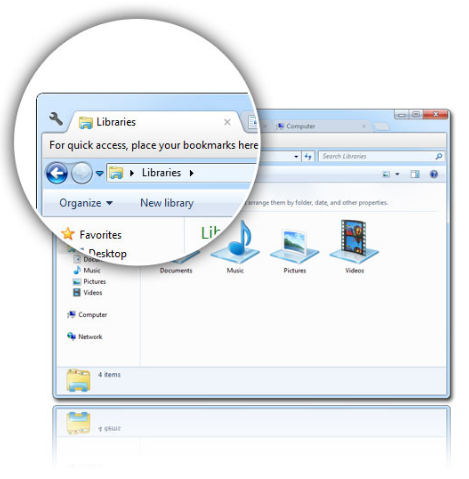
Now you can add tabs in file explorer in windows.
Adding tabs to File Explorer is one of the most-requested features for Windows 10. Despite users clamoring for it, Microsoft so far hasn’t delivered. But you don’t have to wait on Microsoft to get tabs in File Explorer. Heck, you don’t even have to be running Windows 10. If you’ve got Windows XP, 7, or 8 you can add tabs to Windows Explorer/File Explorer right now via the Clover 3 extension.
Even though it’s not officially supported, Clover 3 also works on Windows 10, and Vista users can probably give it a try too (but no promises since I haven’t tested it).
Why tabs?
Clover 3 appears to be based on Chromium, Google’s open source project that it uses to develop Chrome, which means you can use some of Chrome’s basic features with a Clover 3-powered File Explorer.
The best part of having tabs is that you no longer have to go through the annoyance of opening a second File Explorer window if you need one. Instead, you just click the new tab button or use the keyboard shortcut Ctrl + T. Then you can use the second tab just like a new window by dragging a file or folder from one tab to the other.
If you do want a second window, you can also tear one tab away and it automatically becomes its own window.
Clover 3 also has a bookmarks bar and if you drag a particular file or folder up to it, it’s only one click away. Keep in mind, however, that any files you put on the bookmarks bar will automatically open in their default program when you click on them, while folders open in Explorer.
The downsides
One last thing before we dive in is that, on Windows 10 at least, Clover 3 changes File Explorer’s menus. The Home and Share options are gone and the Computer menu option from Windows 8 gets added. One other notable change is that when you open File Explorer you will see a Clover icon in the taskbar instead of the usual File Explorer icon.
On a side note, Clover 3 automatically opens a new window by default showing the This PC view instead of Quick Access in Windows 10—don’t worry, though, Quick Access is still there.
Installing
It’s not perfect, but if you don’t mind those changes Clover 3’s pretty great to get tabs in File Explorer.
Here’s how to install it.
The extension comes as a ZIP folder; open that file and then install the EXE inside. Now, you just install Clover 3 as you would any other program. Once it’s done, click on File Explorer and you’ll see the tabs.
Click here to download:
Share this content:



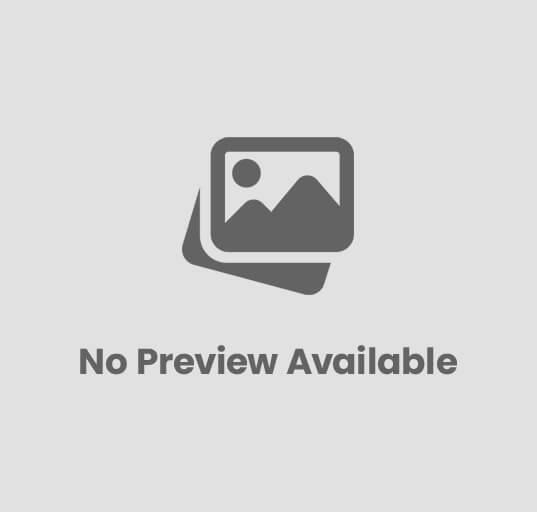
Post Comment