How To Hide Zip Files Inside An Image In Windows

If you don’t wanna use any software to hide your stuff then you can do so by following this trick to hide your files.
Since images are read from the header down, and zip files are read from the footer up, you can easily merge them as one single file , and no one will ever know. Read on to find out how.
Embedding Zip Files Inside Image Files
We tested this procedure using .png, .jpg, and .gif files and it worked with all three file types.
The first thing you will need to do is drill down into the directory that’s holding both your image file as well as your zip file, so press the Win + R keyboard combination, type cmd into the run box and hit enter. When the command prompt opens, use the cd command to change directories.
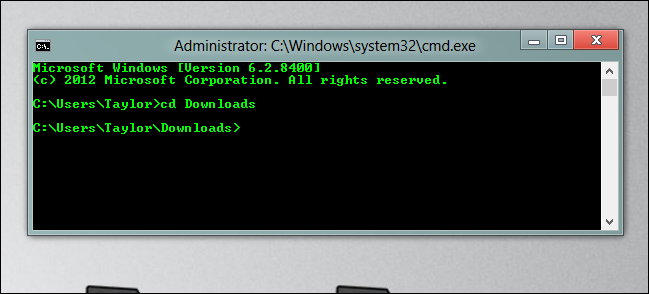
All it takes to merge the files is one simple copy command, the trick is to use the /B switch, which creates a binary file.
This assumes:
- The original image is named picture.gif
- The zip file you want to hide in your image is called YourMenu.zip
- The combined image file will be called newfile.gif
- image
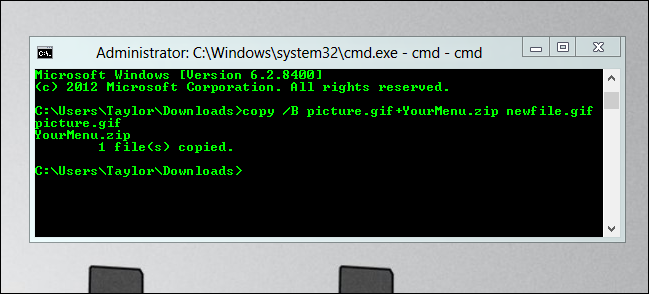
The result is a file that can be opened with an archiving program, such as 7-Zip or WinRAR, as well as with an image editor.
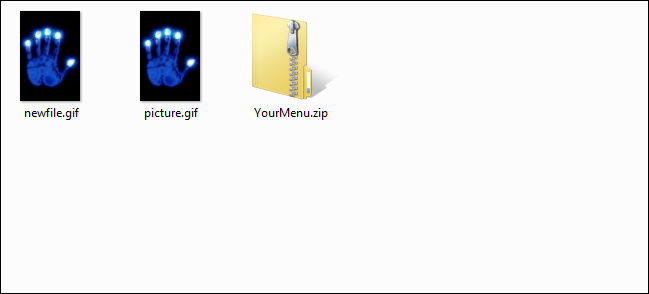
To access your hidden files again, open the 7-Zip File Manager, navigate to the newfile.gif file, and extract your hidden files from the image file.
Related Links:-
Share this content:



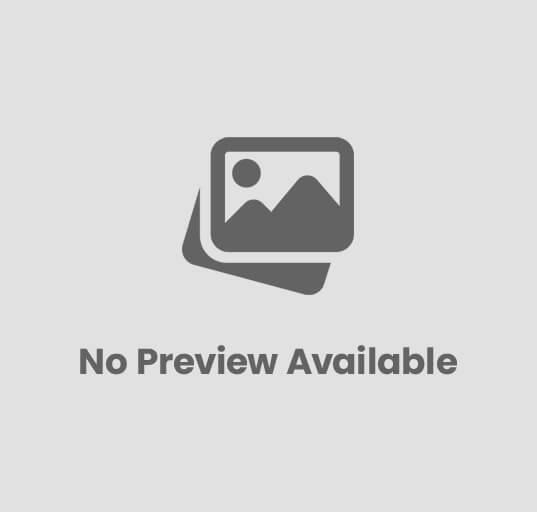
Post Comment