How To Recover A Bricked Android Phone

So if you have bricked your phone by mistake and you don’t know what to do next.
Don’t panic, it’s almost certainly fixable, depending on how it is bricked.
The soft brick: The phone freezes on the Android boot screen, gets stuck in a boot loop, or just boots straight to recovery. So long as something happens when you turn it on, it’s soft bricked. The good news is these are pretty easy to fix.
The hard brick: You push the power button and nothing happens. Hard bricks can be caused by things like attempting to flash an incompatible ROM or kernel, and there’s normally no software solution for them. Hard bricks are very bad news, but fortunately they’re very rare.
Chances are that you’re soft bricked. While the differences in how various Android phones work make it hard to come up with a catch-all solution for every instance of a soft brick, there are four common tricks you can try to get yourself back on track:
- Wiping data, then re-flashing a custom ROM
- Disabling Xposed mods through recovery
- Restoring a Nandroid backup
- Flashing a factory image
Before you get started make sure your phone and computer are set up and ready with the proper tools.
What You Need
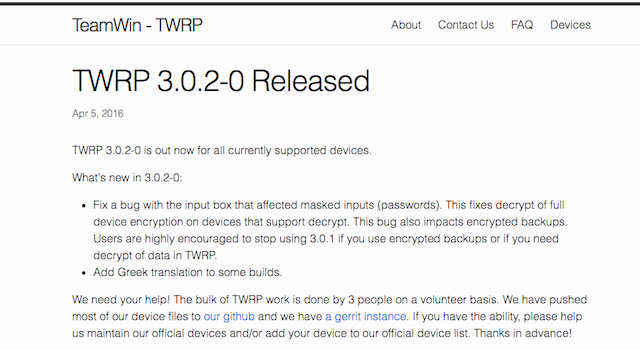
Chances are you’ll already have most of the tools you need to recover your bricked phone. They’re the same tools you used to root your device and flash ROMs, and you should also be familiar with how they work. Even so, double check before you begin.
Most important is a custom recovery. This would have been installed when you rooted your phone, but it can sometimes get overwritten by the stock recovery, or wiped entirely. If you do need to reinstall it we recommend going with TWRP. It’s a fully featured custom recovery, very to easy to use, and has builds for most popular devices.
Next up, you might need Fastboot and ADB. These are commonly used for rooting and flashing system mods, and you can get both from the Android Developers website.
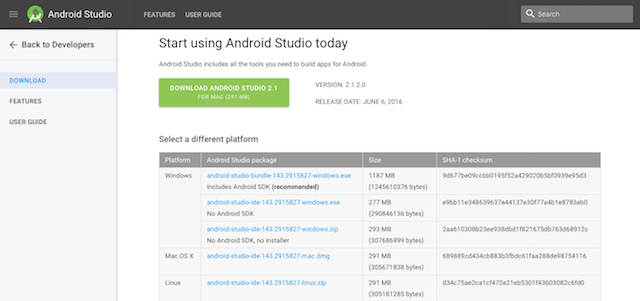
And finally, some manufacturers use specialist software to flash factory images. Hopefully you can avoid doing this, but if you need to you can use Odin for Samsung, the LG Flash Tool for LG devices, and the HTC Sync Manager for HTC.
1. Wipe Data and Re-flash a Custom ROM
Try this method if: You flashed a ROM and now Android won’t boot.
One of the most likely causes of soft bricking your phone is when flashing a custom ROM goes wrong. And one of the most likely causes of that is that you opted to not wipe your data first.
Often referred to as a “dirty flash”, this is when you choose to forego the inconvenience of having to restore your apps and data by flashing a new ROM on top of your old one. As a general rule, you can get away with it if you’re flashing a newer version of your existing ROM, but you must always wipe your data whenever you flash a different ROM.
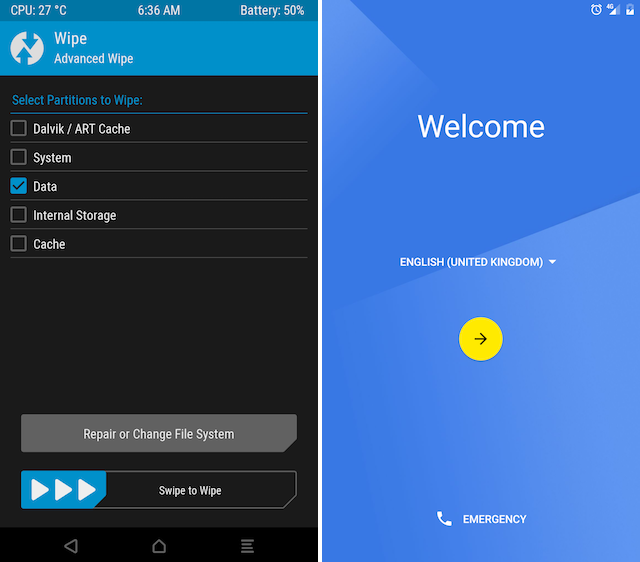
Fortunately, it’s easy to fix — as long as you’ve backed up all your data properly. If you haven’t, well, you’ve learned an important lesson the hard way.
- Boot into your custom recovery
- Navigate your way to the Wipe option and choose Advanced Wipe
- Check the box marked Data (you can wipe the system, ART cache, and cache again too), then Confirm
- Re-flash your custom ROM
Wiping your data effectively performs a factory reset, but it shouldn’t clear your internal storage or SD card (although, again, you should back it up just to be safe). When you restart your phone, you’ll see the Android setup screen. After entering your Google account information, your apps should begin reinstalling automatically.
If you need to, you can restore your data from your Nandroid backup. See the Restore a Nandroid Backup section below.
2. Disable Xposed Modules in Recovery
Try this method if: You get boot loops after installing a new Xposed module.
The Xposed Framework is one of the best tools for modding your phone, but it’s also one of the most dangerous. Xposed modules are so easy to install — many of them are available in the Play Store itself — that it lulls you into a false sense of security. It’s unlikely anyone makes a Nandroid backup before installing a new Xposed module, even though they can brick your phone.
Use ADB Push to Install the Xposed Uninstaller
The best way to deal with problems is with the Xposed Uninstaller. This is a small flashable zip that you can install through the recovery to remove Xposed from your device.
If you don’t already have it on your phone, you can put it on an SD card, or you might be able to copy it over using the ADB push method:
- Download the Xposed Uninstaller to your desktop
- Connect your phone to your computer via USB and boot into recovery
- Launch the command prompt (Windows) or Terminal (Mac) and use the cd command to change the directory to where you have adb installed
- Type adb push [full path to xposed uninstaller.zip] [full path to destination]. On Mac and Linux, precede the command with ./ (eg ./adb)
- When the file finishes copying, flash it through the recovery
How to Disable Xposed Modules in Recovery
If you can’t use ADB push, try either of these solutions.
This method disables Xposed:
- Boot into recovery, navigate to Advanced > Terminal command
- Create a file called /data/data/de.robv.android.xposed.installer/conf/disabled
- Reboot your phone
This method prevents Xposed modules from starting:
- Boot into recovery, select File Manager
- Navigate to the folder /data/data/de.robv.android.xposed.installer/conf/ then delete the file modules.list
- Reboot your phone
None of these solutions will undo any changes the modules have made to your system. If this is the cause of your problem, you will have to restore your Nandroid backup.
3. Restore a Nandroid Backup
Try this method if: You need to remove other system mods, replace a tweaked system file, or if the methods above didn’t work.
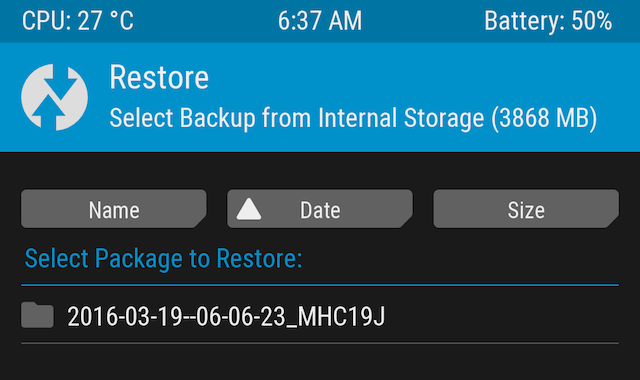
The Nandroid backup is the safety net for Android mods and tweaks. It’s a complete snapshot of your phone, not just your data and apps, but of the operating system itself. So long as you can access your custom recovery and have a Nandroid backup, you will be able to get your soft bricked phone up and running:
- Boot into recovery and navigate to Restore
- Select your backup, confirm, and wait while it’s restored
- Reboot your phone
Nandroid backups are a bit of a pain to make. They take a while and cannot be done in the background. But they’re worth it: they’re the simplest way to unbrick your phone.
Recover Data From a Nandroid Backup
A Nandroid backup can also save the day if you had to wipe your data and didn’t back it up in an easily restorable form. It’s possible to extract specific parts of a Nandroid, so you can restore your apps and data without needing to restore the operating system as well.
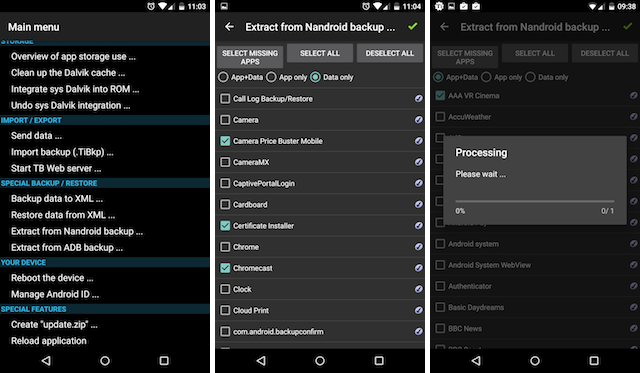
- Boot into Android and install Titanium Backup from the Play Store
- Tap the menu button and navigate to Special Backup/Restore > Extract from Nandroid Backup
- Select your backup from the list
- Choose whether to restore apps, data, or both, and select them (or hit Select All)
- Tap the green tick icon to start the restore process
4. Flash a Factory Image
Try this method if: None of the other options work.
If all else fails, the nuclear option is to re-flash a factory image. This restores the phone to its original state and will wipe your internal storage as well as everything else. It’ll also unroot your phone.
Because it wipes everything, you might be better off trying to flash a stock ROM first. OnePlus actually offers flashable ROMs for recovery rather than factory images, and you’ll find similar for virtually every device at xda-developers.com. In many cases you’ll be able to flash a pre-rooted stock ROM for added convenience.
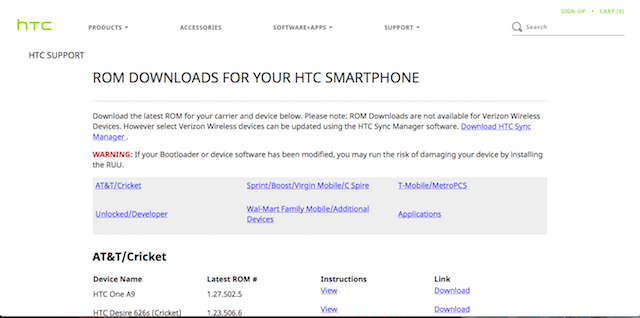
Where flashing a factory image differs from flashing a ROM is that it happens over a connection to your desktop computer rather than through recovery. Some devices use the Fastboot tool from the Android SDK, but others use custom software. Samsung uses the Odin tool, for instance, while HTC uses the HTC Sync Manager.
Because of the different methods used, the instructions for flashing a factory image differ for each device. And not all manufacturers make their firmwares publicly available, so you have to find them from unofficial sources.
Here’s where to find factory images for some popular Android brands:
Nexus
Samsung
HTC
Sony
Motorola
OnePlus
What About Hard Bricks?
First make sure it is bricked — plug it in and leave it to charge for a while. Attempt to reset it by either pulling the battery or holding the power button down for 10-15 seconds.
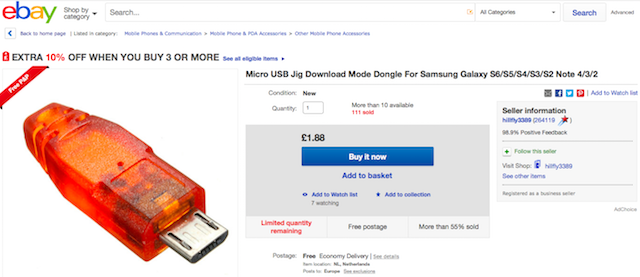
If it is definitely hard bricked, then you may be out of luck. Some phones can be revived with a USB Jig, a tiny device that plugs into the USB port and puts the phone into Download Mode to reinstall the stock firmware. These can be found cheaply on Ebay, but only for a very small number of devices, and even then there’s no guarantee that they’ll work.
Beyond that, you may need to send your phone in for repair (though rooting your phone probably voided your warranty) or seek out a local phone repair person. But you most likely will end up needing to buy a new phone.
Still, hard bricks are quite rare, especially for the most popular mods like flashing ROMs. Soft bricks are far more likely. It’s almost inevitable you’ll experience a soft brick eventually, but fortunately, it will just be an inconvenience rather than something to worry about.
Share this content:
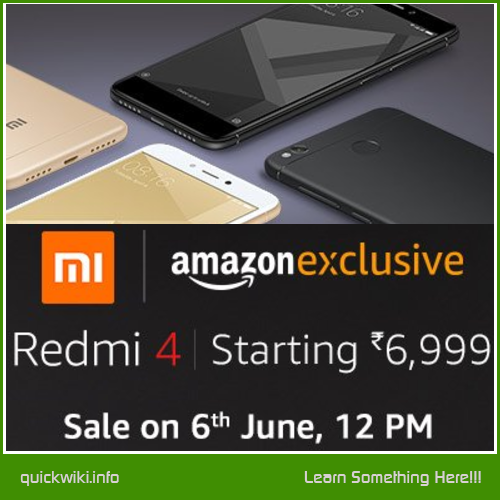
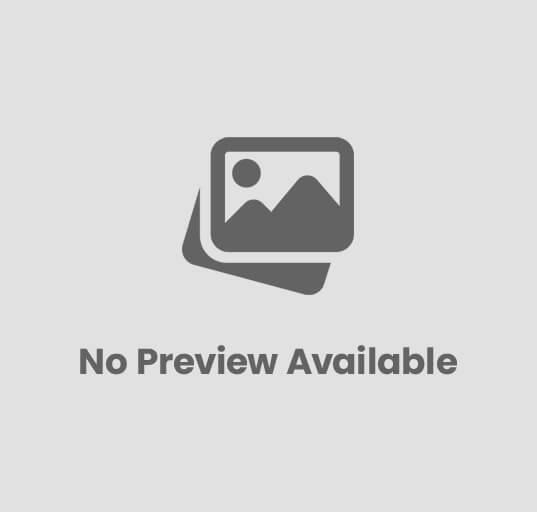
Post Comment